Faro Scene Optimization Settings
Dec 17, 2018 - Overview. When exporting scans, SCENE export settings allow you optimize file creation to fit quality and size needs. Mar 5, 2016 - For those of you who are using C2C (Cloud to Cloud) with Scene, many. 2) Understand that probably the MOST important setting to change in C2C. This is part of the typical advanced Faro Scene training program I give to.
Is this true????Nirsoft ProduKey and Magical Jelly Bean could do the job for you, but also has a pretty nice database included for over 1500 software and games just in case if you need it.Anyway there is another software that can perform a deeper registry scan for known key patterns but it's not free. 
A solid-state drive (SSD) can greatly improve the performance of a PC. These drives are, in general, much faster than the standard hard-disk drive (HDD). When using SCENE with a SSD, most operations will work faster, especially for projects with a large number of scans.HDDs are cheaper and can hold more information making them great for storage of finished projects, but an SSD can provide better performance as a system drive and storage for active projects.SCENE 2019 makes efficient use of multiple processing cores. Consider getting enough SSD space to hold all of your project and temporary data to take full advantage of SCENE 2019's power. Disable Hibernate in Windows 7/10Windows 7 and later features a Hibernate mode which uses a portion of the PC's memory to enable a faster startup.
This file can take up a significant amount of space. To disable this feature, open the Run Window by pressing Windows Key + R. Type CMD in the Open field.At the Command Prompt type in powercfg.exe /hibernate off and press the Enter. To restore this feature, follow the same instructions to open the Command Prompt.
Type in powercfg.exe /hibernate on to restore the hibernate option. Caution: Be sure to consult with an IT professional before making any changes.
For optimal results, your PC should have at least 64GB of RAM.To verify that the system PC meets SCENE's, open the Task Manager by pressing CTRL-ALT-DEL and clicking Task Manager, or press Windows Key + R to open the Run Window. Type Taskmgr in the Run Window and press OK. In the pop-up window press the Performance tab.The amount of RAM installed in the system is displayed on the top right of the Performance Window. The information below the memory usage graph details how much RAM is available, its speed, how many memory slots are used, and more.
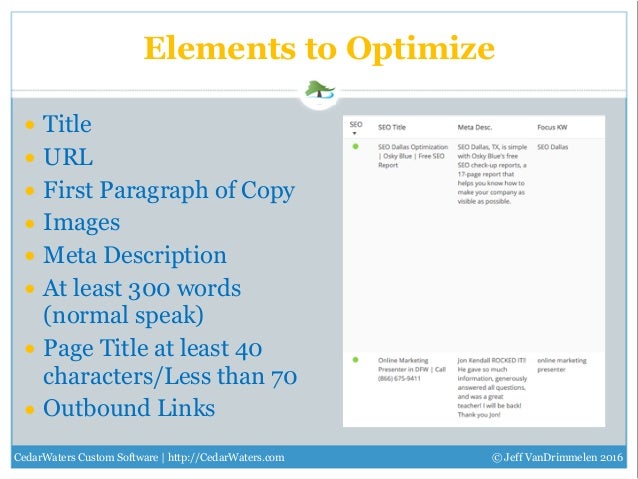
Increasing the amount of RAM in the PC system will help with many performance issues. Windows Paging FileThe Windows Paging File is hard drive space allocated for Windows to use like RAM. Make sure it is enabled and properly setup for your PC. Access the System window in Control Panel. Through one of the following methods:. Open the Control Panel and click System and Security/ System.
Right-click the This PC icon (Windows 10) or the Computer icon (Windows 7) in File Manager and click Properties. Press Windows Key + Pause/Break. In the System window, click Advanced system settings. In the System Properties pop-up window, click the Advanced tab. Click the Settings option under Performance.
Faro Scene Troubleshooting
In the Performance Options window, click the Advanced tab. Click Change, located under Virtual Memory. The next screen displays the system's Paging File settings.Make sure the No paging file option is not checked and make sure the Currently allocated memory size is more than the Recommended memory size. Recommended Graphics CardPurposeCardLight - Medium UseNVIDIA GTX 1060 or equivalentSCENE VRNVIDIA GTX 1080 or equivalentStereo RenderingNVIDIA Quadro or equivalentYour graphics card directly affects the performance of SCENE. Closing Competing ProgramsIt is a good idea to close any programs that may use competing system resources. Some programs known to compete include, but are not limited to:. Adobe products. Autodesk products.
Microsoft Outlook. Internet Browsers. To see all of the programs running on your system, open the Task Manager by one of the following methods:. Press CTRL-ALT-DEL and selec Task Manager, or.
Faro Scene Registration
Press Windows Key + R to open the Run Window. Type Taskmgr in the Run Window and press OK. In the pop-up window, press the Processes tab. Right-click a program and click End Task to close it. Caution: Always check with an IT professional before stopping a program.
Disabling Startup ProgramsSome software is preloaded by the Windows System Configuration Startup application ( msconfig.exe) in order to reduce their load time after the system is booted. Disabling startup items that are neither needed for proper system function nor on a continuous basis (ex. Adobe Acrobat), can boost performance.For Windows 10:. Open the Task Manager. There are several ways to do this. Press CTRL-ALT-DEL and click Task Manager or. Press Windows Key + R to open the Run Window.
Type Taskmgr in the Open field, and press OK. Click Startup in the Task Manager window. Click a program to remove from the startup list. Click Disable. (The Status of the program should change to Disabled) Caution: Always check with an IT professional before removing Startup programs.

Restart the computer.For previous version of Windows:. Press Windows Key + R to open the Run Window. Type in msconfig in the Open field and click OK. Click the Startup tab in the System Configuration window. Uncheck the box next to each program to be removed from the startup list.

Caution: Always check with an IT professional before removing Startup programs. Click Apply. Restart the computer. Saving After Major TasksInformation related to certain major tasks is held in the system memory until the project is saved. Saving after the following tasks will help keep memory free for system use. Create/Delete Scan Point Clouds. Unsaved modifications to multiple scans (i.e.
Cropping, filtering, or applying color). Updating target-less registrationCertain tasks do not require more frequent saves such as:. Creating objects manually (i.e. Checkerboards, spheres, planes, points, or viewpoints). Updating target-based registration. Using Scan Point Clouds and Unloading ScansViewing a scan is important for verifying registration and cropping data, but scans can be rather large files.
Faro Scene 2018 Tutorial
Scan point clouds are a memory efficient and fast way of viewing and manipulating scans.Point clouds can be created from a scan or cluster by right-clicking the item in the Structure tree and clicking Point Cloud Create Scan Point Cloud. For more information about point clouds.Scan point clouds can only be created from existing scans and will not affect these scans. They require additional hard drive space and additional time to create. Unloading ScansSCENE will load scans as needed and will typically unload them when finished. Some functions such as the creation of Quick or Planar views result in loaded scan states that SCENE will NOT unload automatically.Scans can be manually unloaded from the scan tree.
Loaded scans are identified by a half filled or fully filled green box icon by the scan name. Right-click a scan name and uncheck Loaded.
To unload scans, globally, right-click a cluster and choose Unload All Scans and Pictures. If the option is grey, no loaded scans exist in the cluster chosen.
The minimum system requirements to use FARO Zone 3D are listed, below.