Setting Email Gmail Di Outlook
Add Your Gmail Account to Outlook 2016 Using IMAP settingsLog into your Gmail account and open the Settings page with the little gear button. Click on the Forwarding and POP/IMAP tab and make sure IMAP is enabled and click on save changes.Open Outlook 2016 and go to the File tab.Then, just above the Account Settings button, click Add Account.Select Manual setup or additional server types.Now, on the Choose Your Account Type step, select 'POP or IMAP'.Add your user information and your host server information,Account type: IMAPIncoming mail server: imap.gmail.comOutgoing mail server (SMTP): smtp.gmail.comThen add your logon information as shown below.Go to More settings and select the Outgoing server tab. Check the box next to My outgoing server (SMTP) requires authentication and select the radio button next to Use same settings as my incoming mail server.In the same window go to the Advanced tab and verify the following.Incoming server (IMAP): 993 or 143Incoming server encrypted connection: SSLOutgoing server (SMTP): 465 or 587Outgoing server encrypted connection: TLS or AutoClick OK when finished.Click Next.If you've entered everything correctly, both testing tasks will be completed successfully and then you can close that little window and again click Next.You'll get the 'You're all set!' Message,Click Finish.And now you can check your email and 'subscribe' to imap mailbox folders through Outlook 2016.
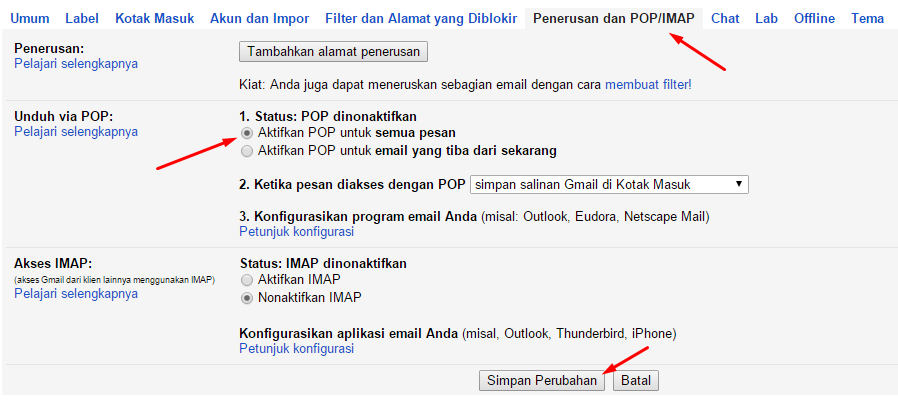
Gmail Pop3 Settings
Configuring the Outook Gmail settings. Start Outlook: from the main Outlook window, go to Tools - Email Accounts. On the Outlook popup window, select to 'Add a new e-mail account' and click on Next. On the server type step, select POP3 or IMAP (depending on your needs) for the Outlook email account type, then click on Next.
First you have to choose an ENB preset. For this example, we'll use the Opethfeldt ENB (this is only copy and paste). Use nexus mods to activate the esp files or by the game launcher, and use LOOT to sort your plugins. NOTE: Installing an ENB varies depending on which ENB you're installing. How to install enb skyrim.
Important: Once you connect your Gmail account to Outlook, you may receive a warning message in your Gmail inbox telling you that a new logon from Internet Explorer was detected. This is expected behavior.If you have previously enabled 2-factor authentication for Gmail, you'll be prompted to enter the code sent to your mobile device. If you haven't enabled 2-factor authentication, skip to step 5.Once Outlook finishes adding your Gmail account, you can add another email account or select Done. Tips:.If you check the box for Setup Outlook Mobile on my phone, too, you'll be taken to a website where you can enter your mobile phone number and you'll receive a link to download Outlook for iOS or Outlook for Android. Installing Outlook Mobile is a great way to stay up-to-date on the go.If you need instructions for adding an email account using advanced settings, see. Outlook won't accept my passwordIf Outlook won’t accept your password and you know you’re using the right password for your Gmail account, you might have an older version of Outlook that doesn't currently support this faster Gmail setup option.
.jpg)
In that case, you'll need to use two-factor authentication and an app password to help verify that you're the person trying to access your Gmail account.Gmail does allow you to add your account to Outlook without setting up two-factor authentication and using an app password, but you must turn on a setting that allows 'less secure apps' to connect to your account. We do not recommend this setting. We recommend turning on two-factor authentication and using an app password.To turn on two-factor authentication and get an app password, use the following steps.Go to from your browser, then select the Google apps icon in the upper right corner of the screen.On the left, select Security.Under Signing into Google, if 2-Step Verification is OFF, click thenext to OFF to turn it ON.
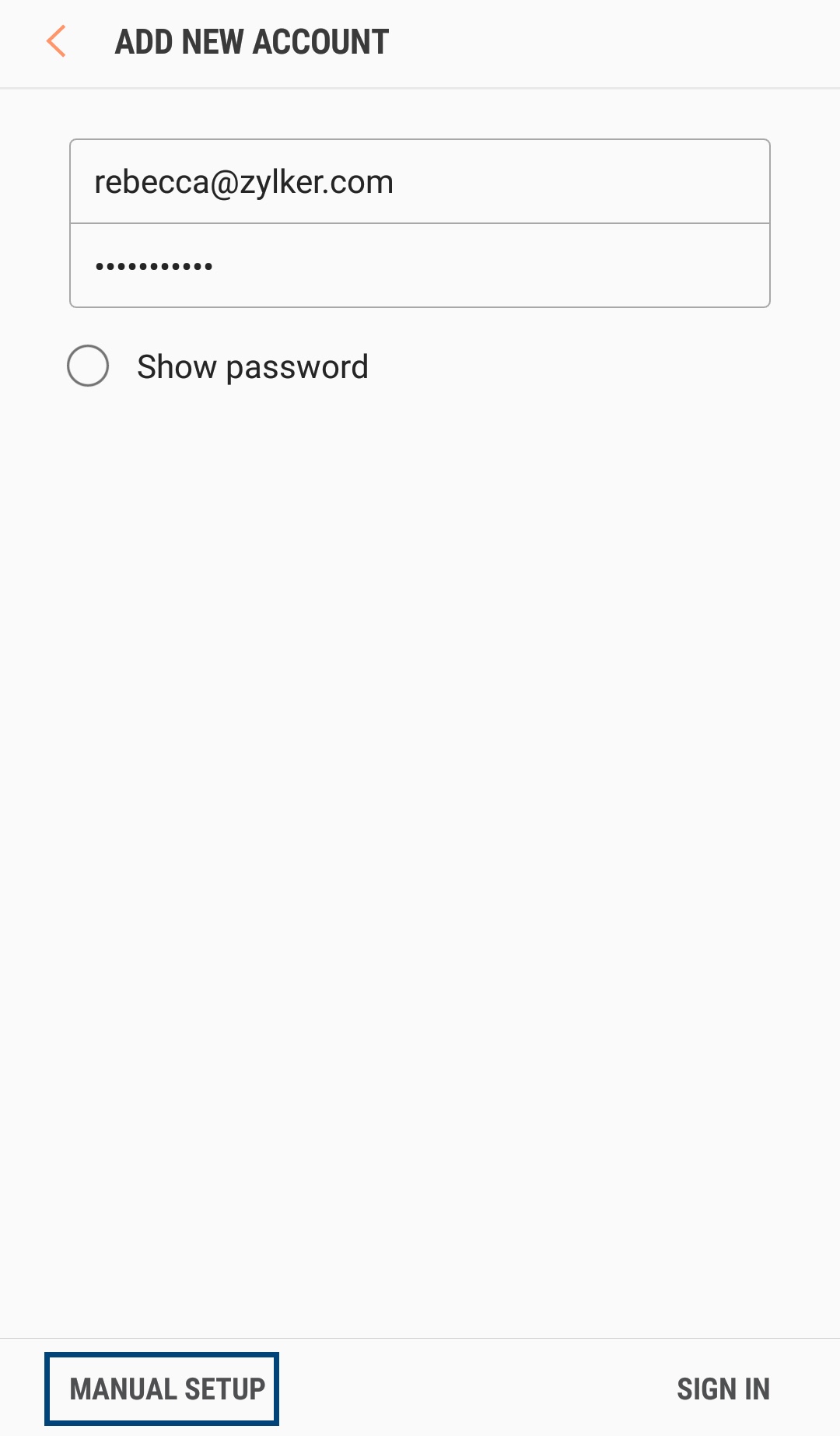
Otherwise, skip to step 4.On the first screen, click CONTINUE.If prompted, enter your Gmail password and then click NEXT.Enter your phone number and select whether you want to receive your verification codes by text message or a phone call. Then click NEXT.Enter the code you received and click NEXT.Click TURN ON to finish setting up 2-step verification.Return to the previous screen by clicking the left arrow at the top of the screen next to 2-Step Verification.Select the on the far right of the App Passwords line.Enter your Google password and then select Sign in. At the bottom of the next screen, select Mail and Windows Computer from the drop-down lists, then select Generate.Google will display an app password for you. Copy this password (without the spaces) and enter this password when Outlook prompts you for a password.